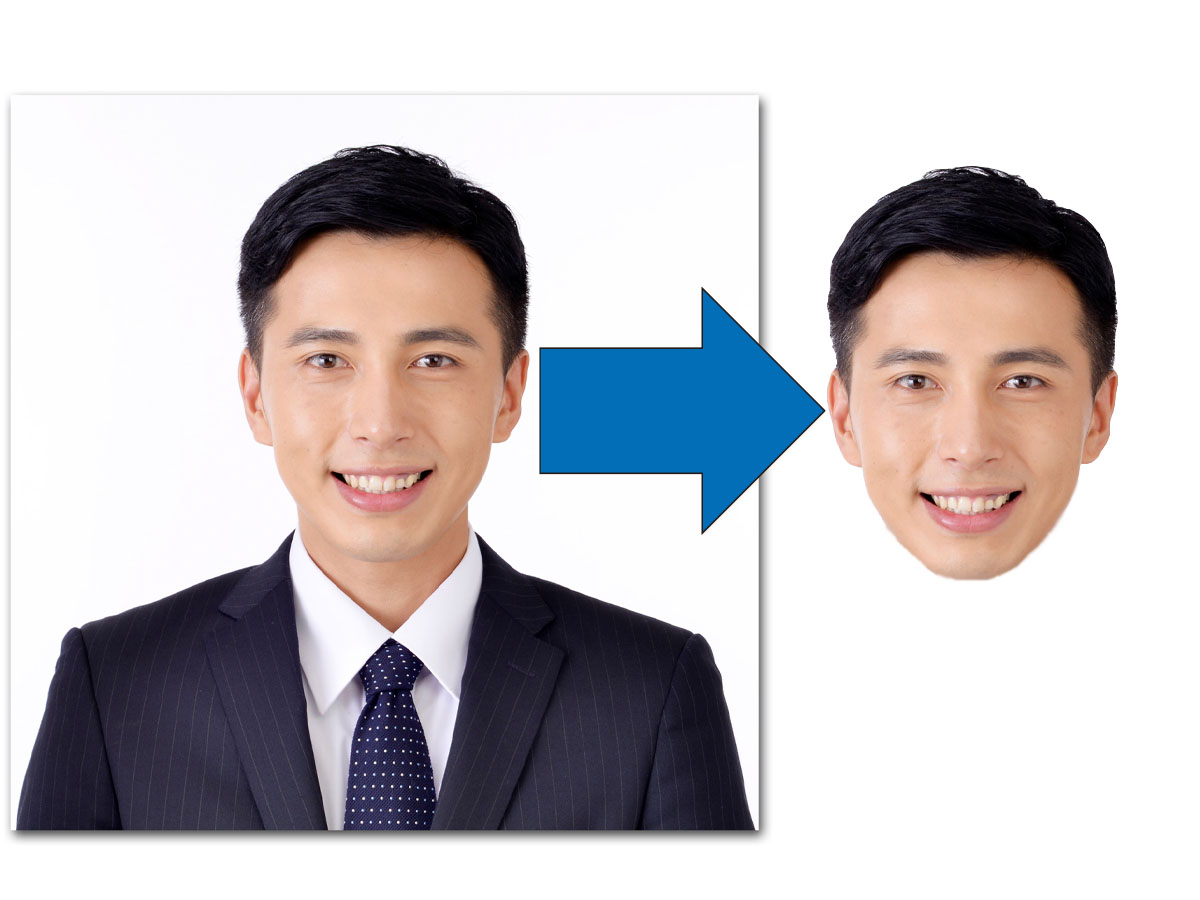「顔はめ式のコスプレ年賀状」は顔の輪郭に沿って切り抜いた写真画像を使います。
このページでは、Word(ワード)で比較的簡単に顔写真の切り抜きを作る方法を解説します。
(顔写真の切り抜きを作るには、専用の機能を持った画像ソフト(フリー)ををダウンロードして使う手もあります。以下は、無料とは思えないほど機能が充実しており、使い勝手もいいという評判のフリーソフトです。(使用方法その他は各サイトにお問い合わせ下さい。また、下記ソフトのダウンロード、使用によって生じたトラブルや損害について当サイトは一切その責任を負いません)
PictBear | Inkscape :このソフトで顔写真を切り抜く方法の詳細解説ページ ←で解説している、ベジェ曲線で輪郭を囲んで選択範囲に変換する方法が一番きれいに仕上がると思うんですが、ベジェ曲線を使いこなすのに練習が必要かもしれません。ただ、これを習得すると、きれいな曲線が描けるのでイラストを描くのにも便利です)
背景が単色(例:白1色)の写真で作る場合
Wordの新規ファイルを開き、切り抜く元の写真画像を取り込みます。※ワードに写真画像を取り込む操作は年賀状フォトフレームの使い方で解説しています。

写真はできるだけ正面向きのものを選びましょう。背景が1色の写真なら、切り抜く作業がとても簡単です。↑こんな証明写真みたいなのがすごくいい。(作業結果を分かりやすくするため、ファイルの背景を青にしています)
「図ツール-書式」の左端にある「色▼」を押してプルダウンメニューから「透明色を指定」をクリックします。
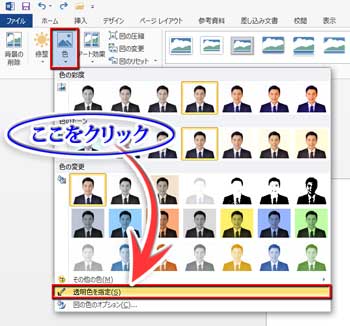
カーソル(マウスポインタ)がピッカーの形![]() になるので、写真画像の白い背景部分をクリックします。
になるので、写真画像の白い背景部分をクリックします。
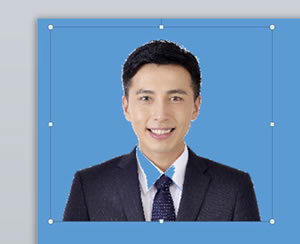
白い背景が透明になりました。少しエッジが粗いですが、ここは気にせずに次へ進んで下さい。
ここからトリミング機能を使って顔だけ切り抜いていきます。
写真を選択した状態で、「図ツール-書式」タブの右端にある「サイズ」グループの「トリミング」コマンドボタンの▼を押してプルダウンメニューの「図形に合わせてトリミング」を選びます。表示された図形一覧の中から「円/楕円」(基本図形の一番目)をクリックします。これは顔型に切り抜くのに一番近い形の楕円形を選んだということです。
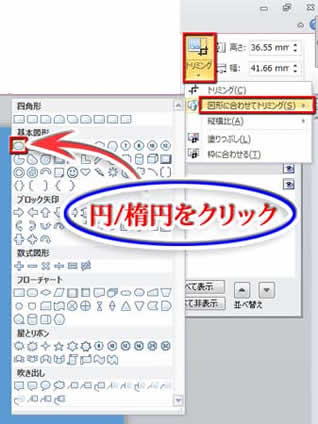
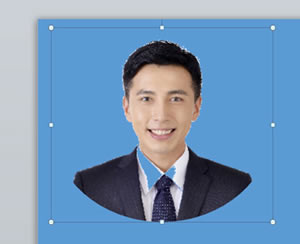
分かりづらいかもしれませんが、円型にトリミングされました。
写真の選択を解除せずに、再び、「トリミング」▼から、今度は「トリミング」を選んでクリックします。
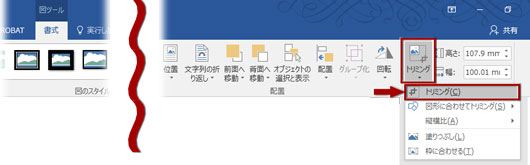
画像周囲に現れた太い線を内側にドラッグしながら、顔型に狭めていきます。円型を顔の形に合わせるイメージで作業して下さい。納得いく状態になったら、画像の外でクリックするか、Enterキーを押してトリミングを完了させて下さい。
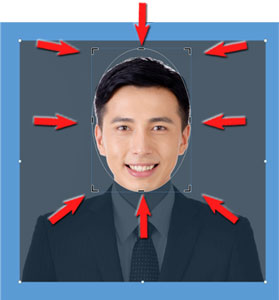

顔型に切り抜かれました。
この時点でコスプレ用に使うのに適当と思われる大きさに縮小(選択するとオブジェクト周りに表示される枠のコーナーの〇にポイントしてShiftを押しながら内側へドラッグ)しておいて下さい。縮小された画像にほんの少し(1pt~3pt程度)だけ「ぼかし」を入れて、エッジを滑らかにしましょう。
「図ツール-書式」⇒「図のスタイル」グループの右下隅にある小さな矢印をクリックして「図の書式設定」ダイアログボックス⇒「光彩とぼかし」を開き、「ぼかし」のサイズの数値を1ptに設定しました。背景を白のまま使うなら、ぼかしは不要かもしれません。写真画像を確認しながら、効果を適用させて下さい。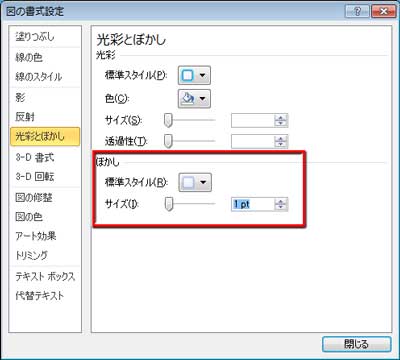
下図左が切り抜いた直後の画像、右が「ぼかし」を適用後の画像です。


これで背景が単色の写真から顔を切り抜く作業は完了です。
背景が写った集合写真から作る場合
気に入った表情の顔が背景の写りこんだ集合写真の中にあったり、家族全員の顔の切り抜きを一枚の写真から作りたいという場合を想定した解説です。
こんな風に↓戸外で写した家族写真を使用することにします。

この場合は、まず、背景を消してしまいましょう。
画像を選択した状態で、「図ツール」の「書式」左端にある「調整」グループ⇒「背景の削除」ボタンをクリックします。
背景と認識された部分が明るいパープルに着色されました。

同時に、Wordのメニューが変わっています。
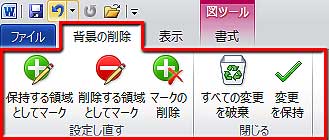
でも、着色された部分をよく見ると、暗い木の幹など所々背景領域から除外されている個所がありますね。そこで、このメニューの中から「削除する領域としてマーク」をクリックします。
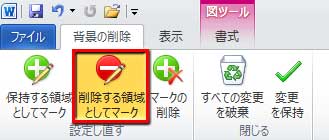
マウスポインタがペンシルの形になったら、画像の中の背景に含みたいエリアをなぞるようにドラッグします。

・・・っと!
背景は認識されたけど、肝心の人物までが着色されちゃいました…(;~~;) でも、ここはイライラせず、今度は「保持する領域としてマーク」をクリックしましょう。
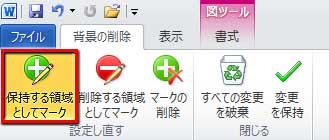
再び、マウスポインタがペンシルの形になるので、人物の顔部分を頭頂部から顎にかけてドラッグ。
この、顔部分を「保持する領域としてマーク」する作業は、比較的スムーズにいくと思います。

後は、「削除する領域としてマーク」に切り替えて、不要と思われる首のところや襟元などを細かく削除してEnterを押せば顔写真が切り抜かれて残ります。
狙い通りにうまく不要箇所を削除できない時は、首回りなど多少残っていてもOK。トリミング機能で始末しちゃいましょう。
とりあえず、こんな感じに切り抜かれました。

これは↑一枚の写真画像なので、家族の人数分(この場合は4枚)をその場にコピー(写真の上で右クリック ⇒コピー ⇒ファイル上の任意の場所で右クリック ⇒貼り付けオプションで元の書式を保持を選ぶ)しておきます。
この後は、家族一人一人の顔型に合わせてトリミング――前章で解説したのと同じ作業(図形に合わせてトリミング ⇒ 再度トリミング ⇒ 顔周りにぼかしを1pt~2ptほど適用)します。
トリミングする際は、コピーした4枚の写真の内、1枚だけ表示させ、残り3枚は非表示にしておきましょう。作業する写真画像だけを表示するために「オブジェクトの選択と表示」を常にアクティブにしておくことをお勧めします。名前も分かりやすいものにしとくと効率的。

↑各オブジェクトの右端にある目のアイコンをクリックすることで表示非表示が切り替わります。
女の子の場合、こんな感じにトリミングしました。顔周りの「ぼかし」は1pt 適用。
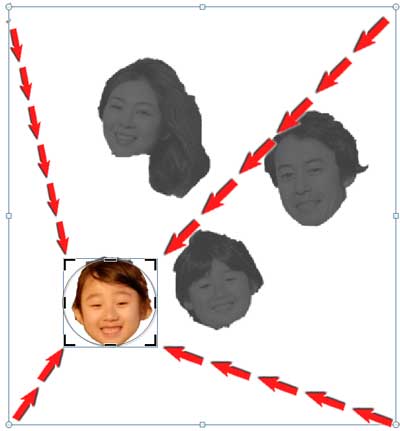
家族全員のトリミング結果↓です。

あまり変わり映えしてませんが、(^^;) 家族それぞれの顔型をトリミングして、別個に仕上げてあります。顔型の向きを修正したいときは画像を回転させて下さい。
写真によっては「背景の削除」ボタンを押しただけ修正作業無しの一発で顔型が切り抜かれちゃうラッキーな場合もあるし、集合写真じゃなく単独で写ってるものならトリミングする必要がない場合もあります。
できるだけ高解像度(ピクセルの値が大きい=画像自体も大きい)の写真を使った方がうまくいくようです。小さくてメリハリのない写真だと、いきなり全体が背景認識されちゃったりして、修正作業もなかなかうまくいかなかったりします。切り抜き作業が終わった後で縮小すればいいので、できるだけ高画質な写真を選んで下さい。
顔写真の切り抜きが完成したら、アイデア年賀状のコスプレ着ぐるみイラストと顔写真を合成してオリジナル年賀状のデザインを完成させましょう。