年賀状作りの第一歩は住所録の整備から
- 住所の変更・名字の変更がないかを確認する
- 喪中・欠礼はがきの有無を確認する
- 住所録を点検し、書き換えや追加・削除を行う
- 印刷準備 プリンターの整備:インクの残量を確認
- 年賀はがきを購入する
引っ越ししたり、結婚して名字が変わったりした宛先がないか、しっかり確かめましょう。旧姓を宛名に書いて年賀状を送っちゃったりしないよう気を付けるのはマナーの基本になります。また、転勤や留学など特別な状況をメモっておくと、印刷後に一言手書きのメッセージを加える時に役立ちます。
喪中はがきが届いたら、年賀状と一緒の場所に保管しておくと作業がスムーズですね。喪中の方への年賀状は出さないのがマナーですが、付き合いの深度によっては寒中見舞いとして年明け松の内過ぎにハガキを出すこともあります。
前シーズンの年賀状を点検し終えたら、住所録の修正をします。転居先の住所への書き換え、連名の付加などを行います。一時的な転居の場合は旧住所も紛らわしくない場所に残しておきましょう。また、住所録を管理しているソフトにもよりますが、喪中の宛先に分かりやすくチェックを入れるか、フィルターをかけて除外しておきます。

家庭用のインクジェットプリンターや複合機は、たまにしか使わないという人が多いかもしれません。年末ぎりぎりに印刷しようとして慌てないよう点検しておくことをオススメします。特にインク残量の確認ですね。年賀状はインクの消費が激しくなります。1台のプリンターで一家中の年賀状を印刷するなら、補充カートリッジをワンセット早めに用意しておくと安心です。
住所録の整備が終われば年賀はがきの必要枚数が把握できるので、万が一失敗しちゃった場合と年賀状を出していない人から届いた場合の備え用をプラスしたりして購入数を決めておきましょう。当サイトのテンプレートをご利用いただくのであれば、購入する年賀はがきの種類は「インクジェット紙(無地):一番安い単価63円」でお願いします。仕上がりに気合を入れたい場合は「インクジェット写真用:10円高い73円」というのもあります。
年賀状の裏面(通信面)デザインを選ぶ・作る
当サイトが配布する素材には、「賀詞」「挨拶文」「挿絵」で年賀状を構成したオーソドックスなテンプレートと、写真フレーム付きのテンプレート、自分で年賀状をレイアウトするための単体のイラストがあります。

- 年賀状の「素材一覧」で探す
- 無料素材をダウンロードして、必要なら編集する
- 年賀状の色味を補正する
- 年賀状の挨拶文を自分で作る場合の素材の選び方
年賀状のデザインリスト↓やサイドバーのタグ・カテゴリーから、好みのテンプレートやパーツを見つけて下さい。
気に入った素材があったらダウンロードページへ入り、「ダウンロード」ボタンをクリックして下さい。その場にダウンロード用の画像がポップアップされます。ページ内にパソコン・スマホそれぞれのダウンロード方法が書いてありますので、参考にして下さい。表示された画像を閉じるには、もう一度クリックします。
ダウンロードしたテンプレートやパーツ素材(拡張子が.jpg または.png)を年賀状作成アプリや画像編集アプリに挿入します。ここではWord(ワード)を起動して挿入します。
以下のページで解説している素材は写真フレーム付きのPNG形式ですが、JPEG形式のテンプレートでも挿入と位置合わせの操作は同じです。

ワードでは年賀状作りをナビしてくれるウィザード機能があります。基礎的な挨拶文や差出人住所氏名のテキストボックスが自動で挿入されるので便利です。

年賀状のサイズについて詳しく。各ソフトでの設定方法も解説しています。
年賀状(年賀はがき)のサイズ
ペイント・Word・イラレなどでの設定方法
年賀状テンプレートの色を変えたり、明るくしたりする操作については以下から閲覧して下さい。



素材を組み合わせて年賀状を自作する方法は以下の記事を参照して下さい。適宜、拡大縮小してご利用下さい。(拡大の程度によっては画像が劣化する可能性があります。縮小による画像の劣化はほとんどないと思います)
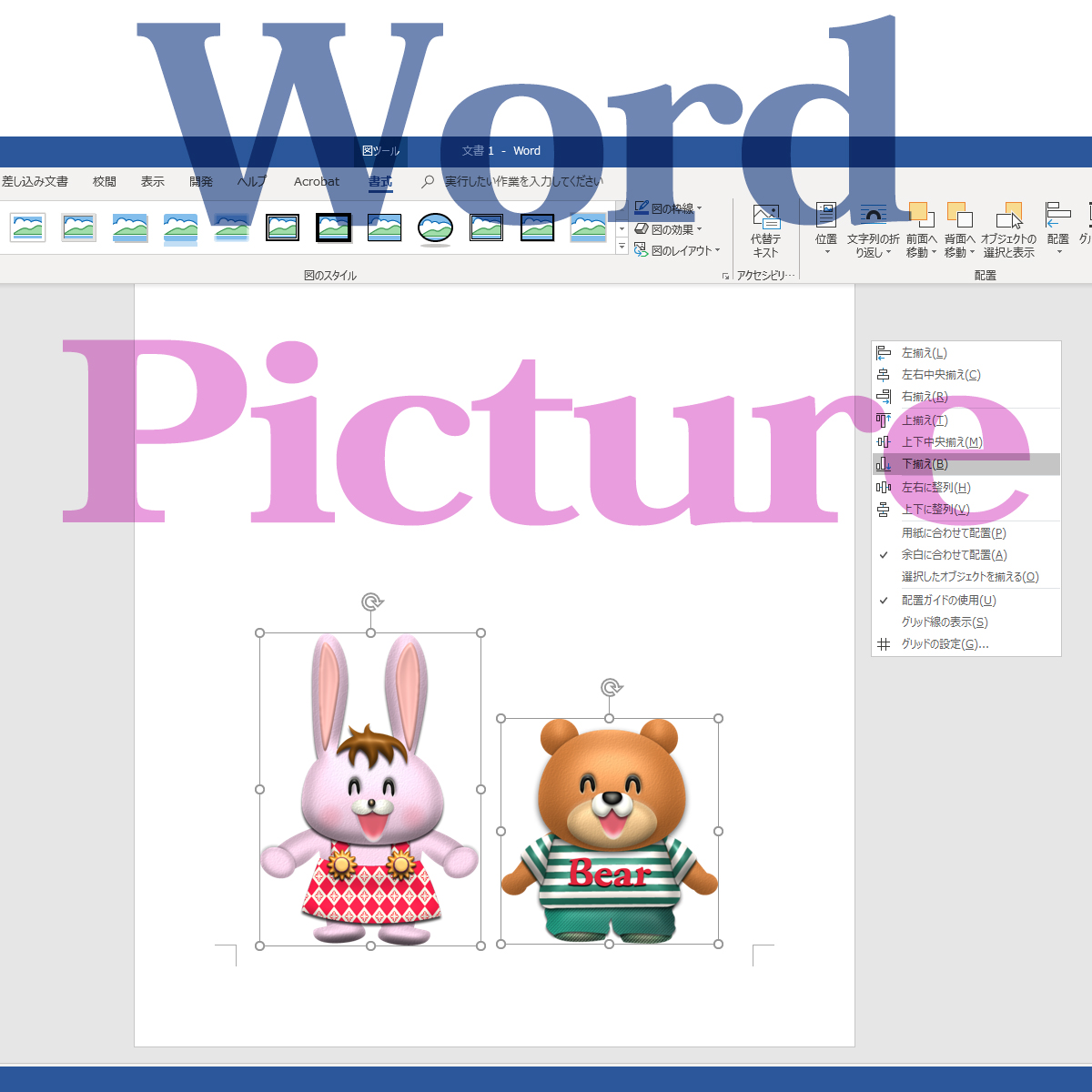


ttps://www.tschoolbank.com/word/object-turn/
年賀状は通常「イラスト・賀詞・挨拶文」で構成されています。当サイトのテンプレートも同じ構成ですが、「賀詞・挨拶文」が無い素材も選べるようになっていますので、ご自身で挨拶文を入力、または手書きすることもできます。「賀詞付き・挨拶文なし」か「デザインのみ」をダウンロードして自由な文章を綴って下さい。文章量が多くなりそうなら、イラスト小さめで余白の広いデザインを選びましょう。
引っ越しや結婚・出産など特別な状況を報告する年賀状を作る際のマナーや注意点は以下のページにまとめてあります。報告年賀状の専用テンプレートもありますが、オリジナルの文章を織り交ぜたい方のために文例も掲載しています。
結婚報告の年賀状|デザイン・文例・マナー
出産報告の年賀状|デザイン・文例・マナー
引っ越し報告の年賀状|デザイン・文例・マナー
一般的な年賀状の文例と書き方マナー
上司・就職内定先への年賀状の文例と書き方マナー
年賀状の文面の印刷・宛名の印刷
年賀状の通信面のデザインが完成したら、印刷しましょう。イラストや写真・文字をきれいにプリントする手順と注意点のまとめです。

ワードの差し込み印刷機能を使えば、スムーズな宛名印刷が実行できます。


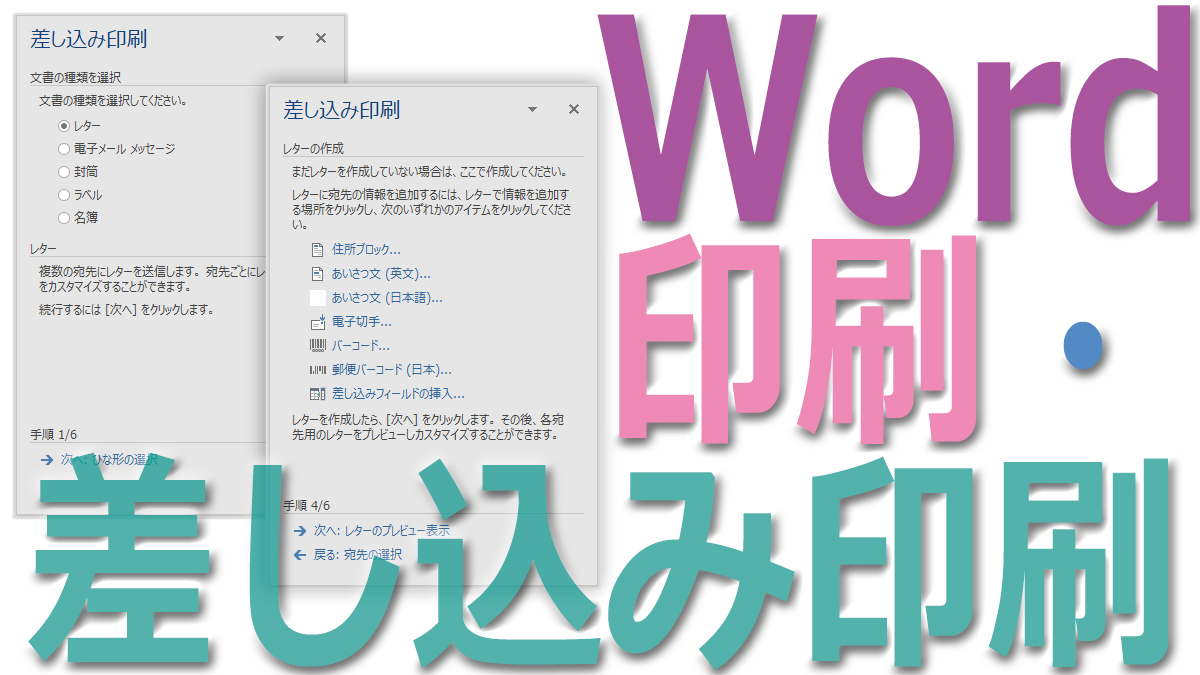
毎年のことなのに、一年経つと印刷設定とか「どうだったっけ?」ってなりますよね。プリンターもソフトも進化してきているのでミスする確率は低くなってますが、それでも、本番の印刷はちょっと緊張します。大丈夫と思っても、念を入れて「指差し確認」するイメージでご一読下さい。
- プリンターを新しくしたら、用紙のセットに注意!
- 紙詰まりに注意!
同じメーカーのものでも、プリンターを新しくすると、それまで印刷面を下にしてセットしてたのに逆の仕様になってたりすることがあります。カセットが上下2つあるプリンターでセット向きがそれぞれ違っている機種もあります。ついつい今までの慣れで逆セットして印刷しちゃうと悲惨です。ちょっと面倒でもマニュアルを読み返してセット方向を確認しておくことをお勧めします。
プリンターの注意書きに必ず書いてありますが、年賀ハガキは1~2度バラバラっとさばいてからセットしましょう。変な詰まり方すると取り出す時に破けちゃったりします。枚数もあまりギュウギュウ押し込まないで、多いときは何度かに分けて印刷する用心深さがリスク回避の鍵です。


