年賀はがきの文面をプリントする方法です。ダウンロードしたテンプレートをそのまま、(或いはWord等の編集ソフトで添え書きを入力したり写真と合成して)プリントする手順と注意点をまとめました。年賀ハガキの表面(宛名)と違って、裏面(通信面)は画質やレイアウトを考慮した印刷設定をする必要があります。
年賀はがき
郵便局で販売される年賀はがきは例年「お年玉付き年賀はがき」と「寄付金付き年賀はがき」の2種類です。この内、寄付金付きの方は絵柄入りなので当サイトのフリー素材をご利用される場合は「お年玉付き年賀はがき」のインクジェット年賀はがき(無地)1枚63円、またはインクジェット写真用年賀はがき(無地)1枚73円をお勧めします。インクジェットプリンタに対応したはがきの通信面はプリントしたときの仕上がりが通常の紙質とは格段に違い、写真やグラフィックの精細な美しさが表現できます。
プリンター選び
家庭用のプリンターは各メーカーから様々な機種が出ていますが、濃い背景色やはがき全面に絵柄が配置されているテンプレートをプリントするには全面印刷(四辺ふちなし印刷:はがきの四隅に白い余白ができない)対応のものがほしいところです。最近の機種なら、ほとんど全面印刷に対応しています。全面印刷非対応の機種で印刷するときは「ふち部分=四隅の余白」が均一になるように、後述する「はみ出し量」を増減して位置合わせするとキレイに仕上がります。
印刷設定の手順
【Wordから印刷設定する】
Wordを起動し、プリントするファイルを開きます。
最上部一番左にある  タブをクリック。
タブをクリック。
ページが切り替わり、左サイドに「ファイル」タブのメニューが表示されますので、その中から「印刷」をクリック。右側が「印刷」の設定画面に切り替わったら「プリンター」下にある小さなリンクテキスト「プリンターのプロパティ」をクリックします。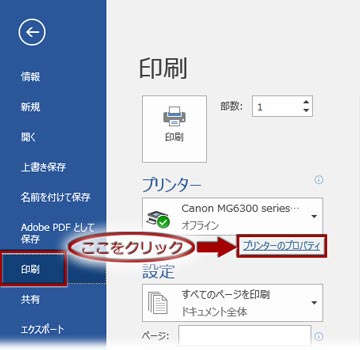
ここからはプリンター側での設定になります。
【プリンターの印刷設定】
PCやプリンターのメーカーによって仕様が異なりますが、概ね、下図(※ここではPC=Windows10、プリンター=キヤノン)のようなダイアログボックスが表示されると思います。
画面上部に幾つかタブがあって「基本設定」「用紙設定」といったタブを切り替えながら設定します。または、「クイック設定」みたいな主要設定をページ切り替えなしで行えるタブがあるかもしれません。
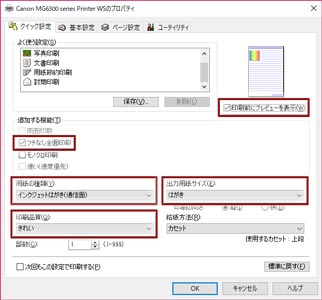
いずれの場合も、設定する箇所は以下の項目です。
- 「フチなし全面印刷」または「四辺フチなし印刷」「フチなし印刷」にチェックを入れる(機能がある場合のみ)
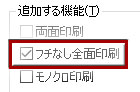
※チェックを入れると注意画面や用紙選択を促す画面がでるかもしれません。注意喚起ならそのまま「OK」をクリック、用紙選択ならプルダウンメニューから「インクジェットはがき(通信面)」を選んで「OK」します。 - 「用紙の種類」を「インクジェットはがき(通信面)」や「郵便はがきインクジェット紙」に設定
- 「用紙のサイズ」を「はがき」に設定
- 「印刷の品質」を「きれい」「高精細」など最上位に設定
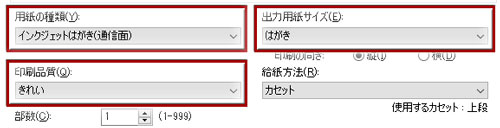
- 【推奨】「印刷前にプレビューを表示」にチェックを入れておく
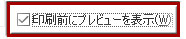
大まかな印刷位置を事前に確認できます。
この他、印刷の向きなど状況に応じて設定して下さい。
設定が完了したら「OK」を押して画面を閉じ、Wordの「印刷」ボタンをクリック。プリントが開始されます。
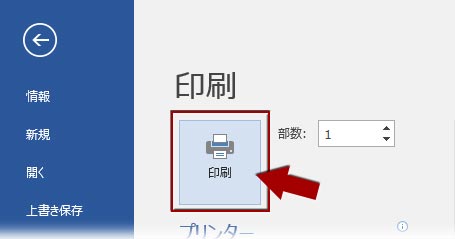
試し刷り(細かな修正)
どんなに大丈夫と思っても、いざ実際にプリントアウトしてみるといろいろ不満点が目に付くものです。レイアウトが微妙にずれてる、挨拶文の配置が偏ってる、PC画面とは色のトーンが違う、など修正すべき箇所が複数あるのが普通かもしれません。必ず、試し刷りをして満足のいく出力結果を得られてから印刷本番に臨みましょう。
試し刷りに使う用紙は大まかなレイアウトの確認だけならコピーに使うような普通紙でOK。ただ、後述するフチなし全面印刷のはみ出し量を調整するためにも、はがきのサイズに裁断した用紙を使うことをお勧めします。
プリンター購入時におまけに付いてきた試し刷りハガキとか、今更郵便局へ取り替えに行くのも気まずいような古~い年賀はがきの残りでもあれば、この際、試し刷りに使っちゃってもいいかも。
そういうのがまるっきり無い場合は、A4サイズの用紙(21cm×29.7cm)を下図のように二つ折りし、折り目側を縦に0.5cm裁ち落とし、更に2等分して切り離すと丁度はがき大の用紙が4枚できます。
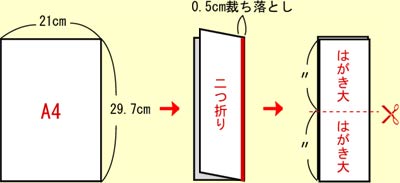
【「フチなし全面印刷」のはみ出し量を調節する】
「フチなし全面印刷」はハガキのエッジぎりぎりに色を置くため、デザインのやや内側までが印刷されます。印刷されないエリアが四辺にあるわけですね。

この印刷されない四辺の枠エリアのサイズを「はみ出し量」といいます。
「はみ出し量」の値が大き過ぎると印刷領域は狭まり、図柄は拡大されたように出力されます(左図)。全体の構図に余裕がなくなり残念な感じですね。
逆に「はみ出し量」の値が小さ過ぎると、四辺に白いフチが出てきちゃう危険があります(右図)。これでは「フチなし全面印刷」にした意味がなくなります。


万が一、試し刷りで↑のように出力されてしまったら「はみ出し量」を調整しましょう。
この「はみ出し量」の調節は前述した「印刷設定の手順」で開いた「プリンターのプロパティ」ダイアログボックス から行います。
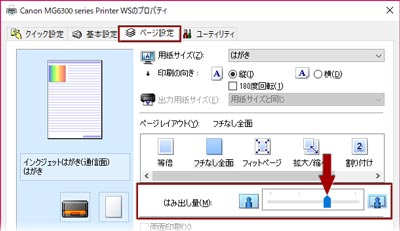
「はみ出し量」のスライダーが「ページ設定」タブなどにあるはずですので、それを左右に移動させて調節します。
最終確認とメンテナンス
最後に、「誤字がないか」「年号・元号が合っているか」「かすれやにじみがないか」「インク切れがないか」しっかり全体の最終チェックをして印刷を開始しましょう。「かすれやにじみ」があれば、上記の印刷設定ダイアログボックスの「ユーティリティ」タブからノズルの目詰まりを解消するためのヘッドクリーニングや用紙のシミ汚れを防ぐインクふき取りクリーニングを実行します。
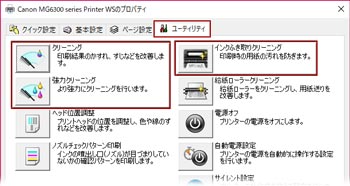
※クリーニングはインクを消費するので、できれば一度だけ、せいぜい二度くらいにしておいた方がいいと思います。ただ、印刷する枚数が後2~3枚だけなのにインク切れしちゃった!・・・みたいな状況の時、強力クリーニングでカツを入れてやると大復活することがあるのでインクを取り替える前に試してみて下さい。
 思い出の写真や心を込めたメッセージの入った年賀状です。念を入れて修正し、最高の仕上がりを目指してプリントして下さい。
思い出の写真や心を込めたメッセージの入った年賀状です。念を入れて修正し、最高の仕上がりを目指してプリントして下さい。

