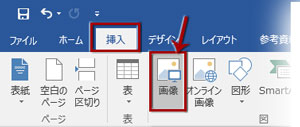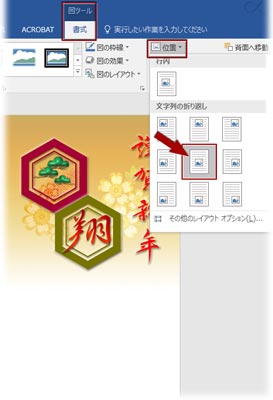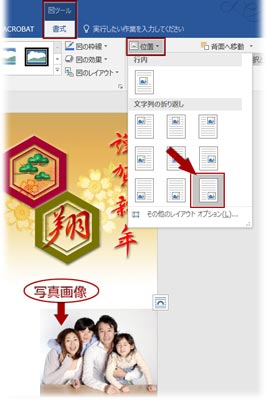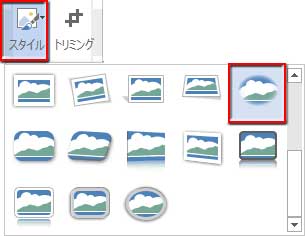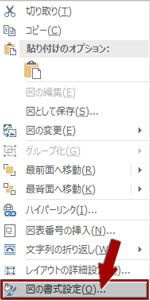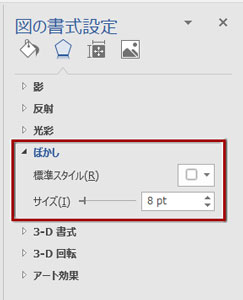気に入ったテンプレートに写真を入れて年賀状を作る方法です。「今年はこれでいこう!」っていうデザインが見つかったけど、フォトフレームなしの絵だけのテンプレート。写真を入れたいのにガッカリ・・・する必要はありません。簡単な操作でほんのちょっと加工を施すだけでプロっぽい仕上がりの写真入り年賀状が作れます。
Word(ワード)の起動 ⇒ファイルサイズを「はがき」に設定 ⇒余白を上下左右全て「0㎜」に設定~までの操作はフォトフレーム年賀状のページを参照して下さい。 ダウンロードしておいた通常のテンプレート(写真フレーム付きではない、JPEGのはがき素材)をWordの新規ファイルに挿入します。 ※写真を挿入するエリアが十分に確保されているデザインをお選び下さい。テキスト位置が邪魔なら、「挨拶文無し」か「デザインのみ」の素材をダウンロードして、写真の配置後に自由な位置にテキストを入力して下さい。 ここでは「賀詞付き・挨拶文なし」のデザインを使うことにします。 「挿入」タブに切り替えて「画像」(2007、2010では「図」)をクリックし、テンプレートをファイルに配置。 テンプレはややずれて配置されていると思うので、「図ツール-書式」タブの「配置」グループにある「位置」から文字列の折り返しの「中央に配置」を選んでクリックして下さい。(書式メニューが見つからない場合はテンプレートをクリックして選択すれば再度表示されます。2007では右クリック。) テンプレートと同様にして、貼り付けたい写真画像を挿入します。このとき、「画像」ボタンを押しても写真がファイル下に隠れて挿入に失敗したように思える場合がありますが、必ずどこかにありますから不用意にどこかをクリックして選択を解除せず、そのまま「位置」から文字列の折り返しの中の配置のどれか一つ(この場合は「右下に配置」)を選んでクリック。写真がファイル上に表示されるはずです。 写真が大きすぎる(または、小さすぎる)場合は、適宜、拡大縮小します。画像選択時に現れるコーナー〇のどれか一つにポイントすると、カーソル(マウスポインタ)の形が十字型になるので、Shiftキーを押しながらドラッグ(拡大なら外側へ、縮小なら内側へ)して下さい。 丁度良い大きさに調整してから、写真画像を加工します。 写真画像を選択した状態で、「図ツール」の「書式」をクリック、メニューにアイコンの並んだ「図のスタイル」というエリアがあるので、その右下隅の小さな▼を押して全てのスタイルを表示させます。 全ての一覧の中から「楕円・ぼかし」のアイコンを選んでクリックします。 写真にスタイルが適用されました。 2013~16では、写真画像の上で右クリックし、最上部に表示される「スタイル」をクリックすれば一覧がその場に現れます ぼかしの度合いが大きすぎる、または小さすぎると思われる場合は、数値を修正します。 画像の上で右クリックして現れた機能メニューの最下部「図の書式設定」をクリック。 表示されたダイアログボックスで「ぼかし」のサイズの数値を1ptずつ増減して、写真画像のぼかし具合を確認しながら修正していきましょう。 「図の書式設定」のダイアログボックスは「図ツール-書式」アップサイドメニュー(リボン)の「図のスタイル」の右下隅にある小さな矢印をクリックすることでも表示できます。 スタイルが適用されたら、写真を適切な位置に移動させて下さい。(2013ではAltキーを押しながらドラッグすると動きがスムーズです)ドラッグでうまくいかない時はキーボードの↑↓←→を押して移動させて下さい。 フォトフレームのない、通常のテンプレートでも写真がキレイになじみました。 場合によってはフレームと合成するよりキレイに写真年賀状が出来上がります。デザインを選ぶ幅も広がりますので、よろしければトライして下さいね。
Wordで簡単に写真を加工