写真年賀状を綺麗にプリントできる高画質|巳年の年賀状フォトフレームに写真をキレイに入れるコツ。写真フレーム付きのテンプレートの使い方を詳しく。
最短で年賀状を仕上げたいなら単純形のフォトフレームで
時間の余裕がなく手間をかけたくない場合は、単純な形|巳年の年賀状フォトフレームを選びましょう。例えば、こんな感じの四角形のフレームがベストです。
 写真画像
写真画像 と一緒にWord(ワード)に読み込んで重ねるだけの簡単な作業で年賀状が完成します。必要に応じて写真を拡大縮小するくらいで、ほとんど技術は要りません。
と一緒にWord(ワード)に読み込んで重ねるだけの簡単な作業で年賀状が完成します。必要に応じて写真を拡大縮小するくらいで、ほとんど技術は要りません。

角丸型や円形の写真フレームも写真との合成が容易です。
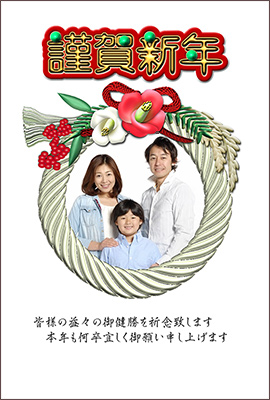
でも、歪な形のフォトフレームに写真を収めるのには少しだけ写真を加工する必要が出てきます。
いびつな年賀状フォトフレームに写真を収める
例として下図のような菱形|巳年の年賀状フォトフレームに写真を収めてみましょう。

※ここでの解説はWord2021での画面になります
まずは下準備。Wordの新規ファイルを開き、年賀はがきサイズに設定します。
「レイアウト」タブ(※Wordの下位バージョンでは「ページレイアウト」)で「サイズ⇒はがき」に設定します。
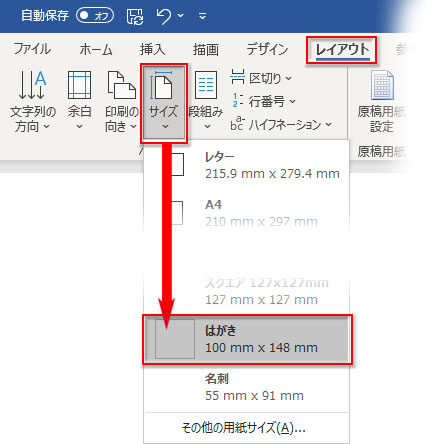
余白はユーザー設定になるので、「ページ設定」グループの右下隅にある小さな矢印をクリックしてダイアログボックスを開きます。
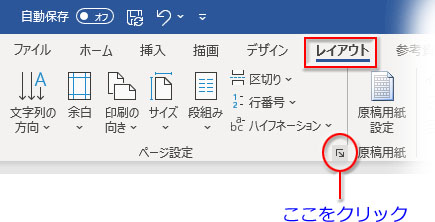
「余白⇒全て0㎜」に指定します。
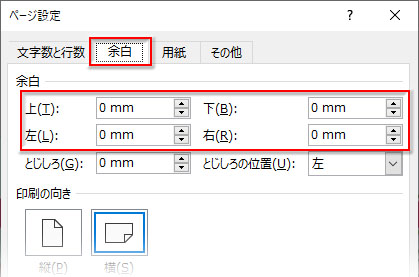
このとき、「一部の余白が印刷可能なページ範囲の外に設定されています・・・」という注意画面が出たら、「無視」をクリックして下さい。
次回は数値入力しなくても「余白」のコマンドボタンからユーザー設定を選べます。
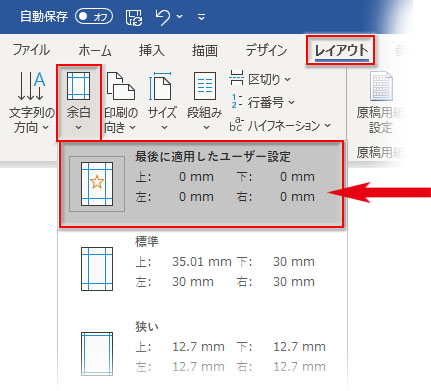
年賀状フォトフレームと写真を取り込みましょう。
「挿入」タブの「画像(または図)」ボタンから「このデバイス…」をクリックし、ダウンロードしておいた年賀状フォトフレームの置き場所へ移動してサムネイル画像をダブルクリックします。
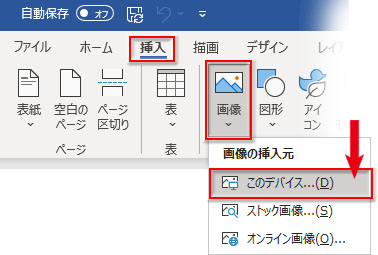
「写真フレーム」が挿入されたら、「図の形式」(または「図ツール-書式」)タブの「配置」グループにある「位置」から文字列の折り返しの「中央に配置」を選び、年賀状フォトフレームをファイルにフィットさせて下さい。
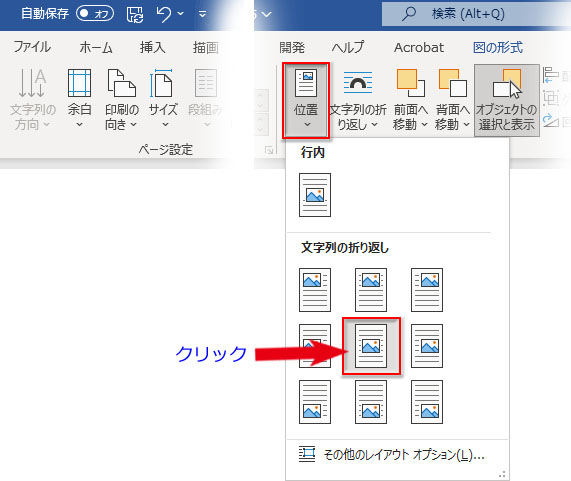
同様(「挿入」タブで「画像」クリック)にして、写真画像を取り込みます。
この時、写真がファイル下に隠れてしまい、「あれ?!写真が挿入されない!」という状況になるかもしれませんが、慌てて写真画像の選択を解除したり、何度も挿入を繰り返さないようにしましょう。年賀状フォトフレームと同じに「配置」グループにある「位置」から文字列の折り返しの「中央に配置」をクリックすれば、写真はファイル上に出現します。
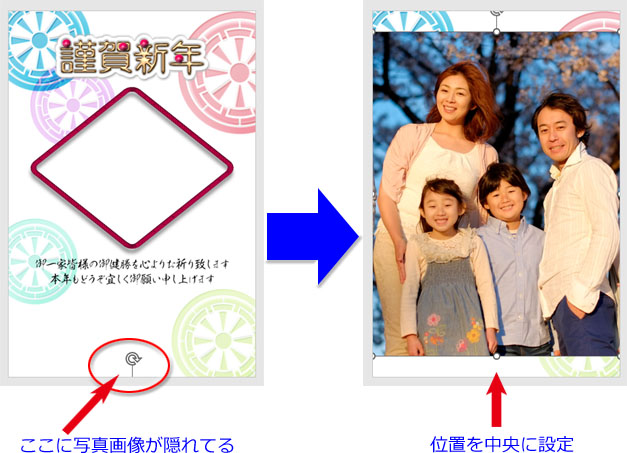
必要なら、四隅のコーナーの○にポイントし、斜め方向にドラッグして拡大縮小しておきます。
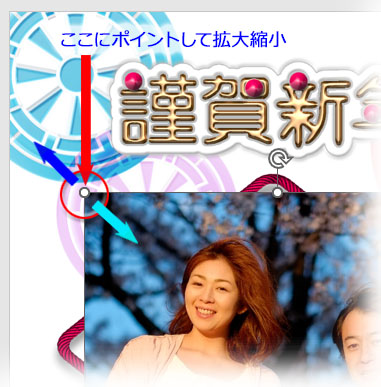
フォトフレームに合うように写真の大まかな位置を調整します。写真の上でマウスボタンを押し、写真をつかむようにそのままドラッグしながら、フォトフレームに合わせて位置を移動させましょう。だいたいの位置が決まったら写真をフォトフレームの背面に移動させます。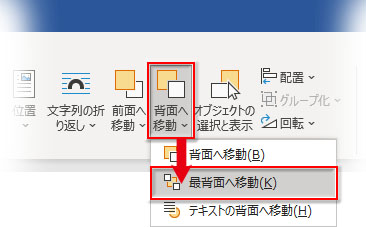
フォトフレームの背面に写真を置いた状態で位置を微調整します。この時、写真を動かそうとするとフォトフレームが選択されてしまい、なかなか思い通りの作業ができません。写真が選択された状態で、キーボードの↑↓→←を一つづつ押しながら移動させるとうまくいきます。
写真の位置は決まりましたが、このままだと下図のように写真の縁の境界線がはっきりしすぎてちょっと残念な感じに…。
こんな時は、写真周りを軽くぼかして境界線を目立たなくすることで補正しましょう。
写真を選択したままで、「図の形式」(または「図ツール-書式」)タブ「図のスタイル」グループの右下隅にある小さな矢印をクリックします。
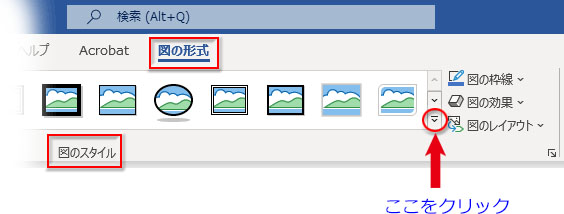
スタイルの一覧が全て表示されたら、下段左から3番目にある「楕円、ぼかし」を選んでクリックします。
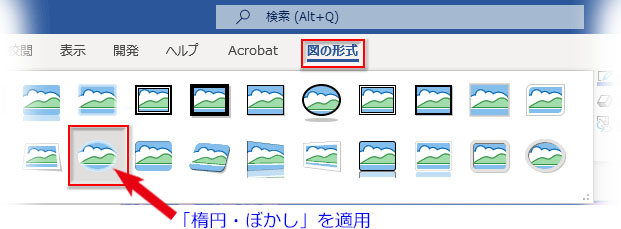
下図の右側がぼかし適用後の写真です。かなり自然な感じになったのがわかるでしょうか?

「ぼかし」の度合いは「図のスタイル」グループの右端にある「図の効果」→「ぼかし」をクリックして<「ソフトエッジのバリエーション」から選ぶか、「ぼかしのオプション」をクリックしてダイアログボックスを開いて調整できます。
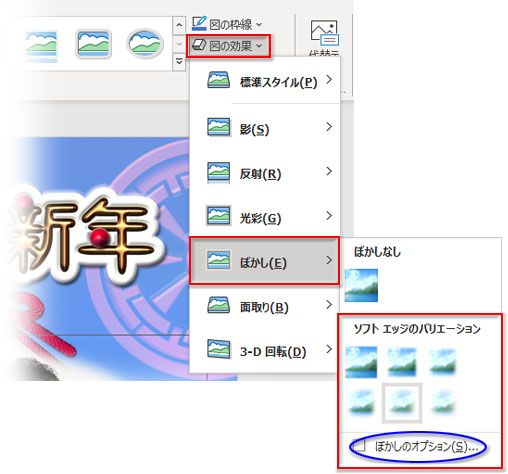
「ぼかし」のサイズの数値を上げていけば、度合いが強まりますので、適宜調整して下さい。
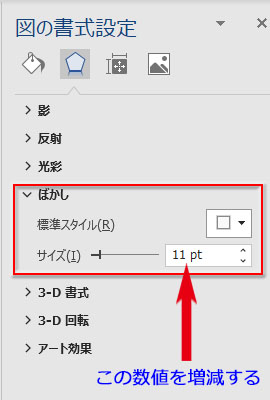
写真の背景色が濃過ぎてまだ境目が気になるようなら、「光彩」も適用して更に写真を補正しましょう。
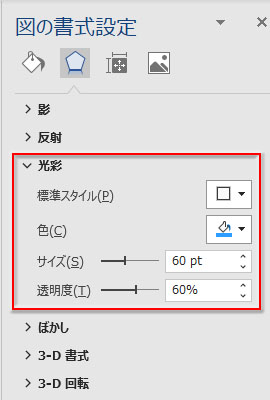
この例では 「光彩」の「色」を写真の背景と近いブルーにして、「サイズ」を60pt、「透明度」を60%にしました。効果の適用度を確認しながら▲▼を一つずつ押して丁度いい感じのサイズに設定しましょう。
後は、写真をフォトフレームの背面に移動(「背面へ移動」か「最背面へ移動」をクリック)させるだけ。
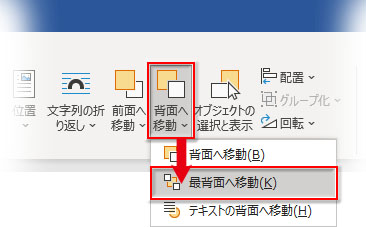
下図はぼかしと光彩を適用して補正した後です。

写真の必要な範囲だけ年賀状フォトフレームに使う
写真の中の限られた範囲だけを使いたいという場合もあるかもしれません。例えば、背景を削って人物だけをフォトフレームにうまく収めたいというような例です。
家族写真の子供2人の範囲だけを年賀状フォトフレームに入れてみましょう。

写真をクリックして選択すると、「図の形式」または「図ツール-書式」というタブが最上部のメニューに現れるのでクリックして切り替えます。
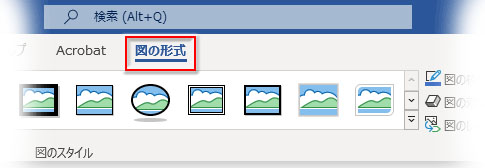
切り替えた機能の右端にある「トリミング▼」から「トリミング」をクリックします。
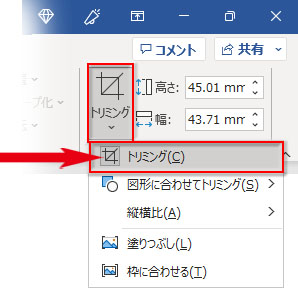
写真画像の四隅と四辺に太い線が現れるので、その内のどれかを内側にドラッグしてトリミングする範囲を決めていきます。
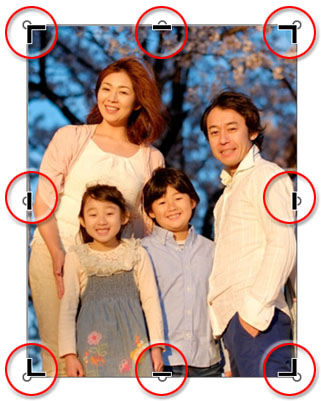
太線をドラッグして不要な部分を指定していきます。濃いグレーの部分が削除されるエリアです。
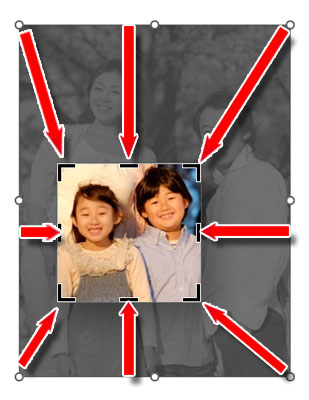
範囲が決まったら画像の外の任意の場所をクリックするかEnterキーを押せばトリミングが完了します。トリミングした写真はフォトフレームと位置合わせをして背面に移動させます。

この写真を再度選択して、先ほどと同様に「図のスタイル」の「楕円・ぼかし」を適用後、「光彩」の数値を以下のように設定しました。「光彩」の「色」は背景色になじむオレンジイエローにしています。
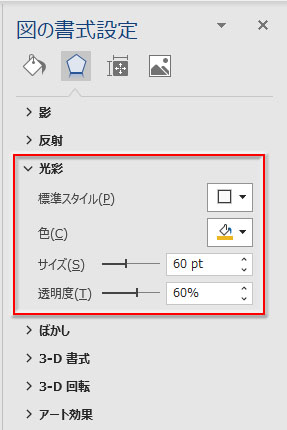
光彩を適用後はこんな感じです。

いかがでしたか? 写真をフォトフレームに入れて年賀状を作るコツがつかめましたでしょうか? 新しい年の最初のメッセージ「年賀状」をステキな写真入りのデザインで飾って下さいね!
その他、年賀状の作成に役立つ豆知識や挨拶文の文例は「ねんが豆知識と文例」へ
年賀状フォトフレームには和風・かわいい・スタイリッシュ・シンプルなどのデザインがあります。写真に合わせて最適な年賀状フォトフレームをお選び下さい。個人・法人とも登録不要で無料ダウンロードしていただけます。年賀状作成の手間を省き、インクジェットプリンターで簡単にプリントできる素材です。商用利用も可能ですが、詳細は利用規約をご一読下さい。

