コスプレ年賀状を綺麗にプリントできる高画質の印刷用コスプレ年賀状デザイン素材 年賀状アプリ対応形式PNG画像
 写真でアイデア年賀状
写真でアイデア年賀状
和服の着ぐるみコスプレ素材・着物の家族|写真でアイデア年賀状
 写真でアイデア年賀状
写真でアイデア年賀状
和服の顔はめコスプレ素材・着物の家族|写真でアイデア年賀状
 写真でアイデア年賀状
写真でアイデア年賀状
獅子舞(男性用)着ぐるみコスプレ素材|写真でアイデア年賀状
 写真でアイデア年賀状
写真でアイデア年賀状
獅子舞(女性用)着ぐるみコスプレ素材|写真でアイデア年賀状
 写真でアイデア年賀状
写真でアイデア年賀状
獅子舞の顔はめ男性用コスプレ素材|写真でアイデア年賀状
 写真でアイデア年賀状
写真でアイデア年賀状
獅子舞の顔はめ女性用コスプレ素材|写真でアイデア年賀状
 写真でアイデア年賀状
写真でアイデア年賀状
龍の顔はめコスプレ素材・3人家族|写真でアイデア年賀状
 写真でアイデア年賀状
写真でアイデア年賀状
龍の着ぐるみコスプレ素材・干支|写真でアイデア年賀状
 写真でアイデア年賀状
写真でアイデア年賀状
龍の顔はめコスプレ素材・4人家族|写真でアイデア年賀状
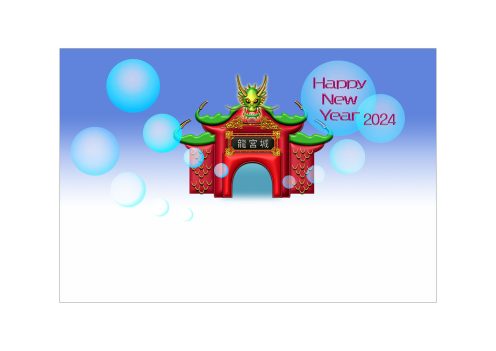 写真でアイデア年賀状
写真でアイデア年賀状
龍宮城の背景イラスト|写真でアイデア年賀状コスプレ素材
 写真でアイデア年賀状
写真でアイデア年賀状
神社の背景イラスト年賀状デザイン素材
着物・羽織袴の着ぐるみイラストで初詣家族コスプレ年賀状の作り方
写真から顔部分だけキレイに切り抜く方法で作った「背景が映り込んだ家族写真から切り抜いた顔写真」を使用します。

顔写真を作成したファイルを用紙=はがき・余白=上下左右0mmに設定しておきます。このファイル上に和服(着物と羽織袴)のコスプレパーツを取り込んで、写真と合成していきましょう。
四人家族でコスプレする前提で解説を進めますので、「印刷の向き」を「横向き」にしておきました。
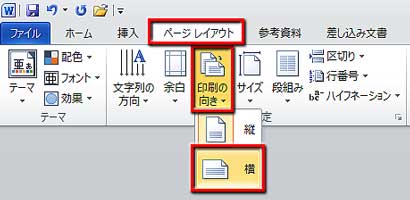
※ダウンロードしておいたパーツを挿入する手順は年賀状フォトフレームのマニュアルを参照して下さい。
ちょっとだけ注意:Wordにはクセがあって、挿入した直後の画像をドラッグして動かそうとすると、ビクとも動かないことがあります。そんな時はとりあえず、「位置」から適当なところをクリック。
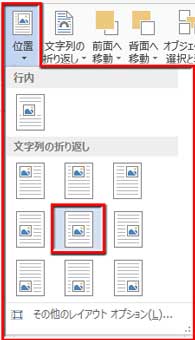
その後、画像をドラッグすれば動きます。
合成と言っても、ただ単にコスプレ部品の上に切り抜き顔写真を乗せていくだけ。写真画像をクリックして選択し、マウスボタンを押したままドラッグして移動させます。ちょっと顔が大きめの方がコスプレっぽさが出ると思います。必要に応じて拡大縮小(選択するとオブジェクト周りに表示される枠のコーナーの〇にポイントしてShiftを押しながら縮小の場合は内側へ拡大の場合は外側へドラッグ)して合成して下さい。

顔写真にはドロップシャドウ(「図の効果」⇒「影」⇒「外側」「下」:左図参照)を適用させました。
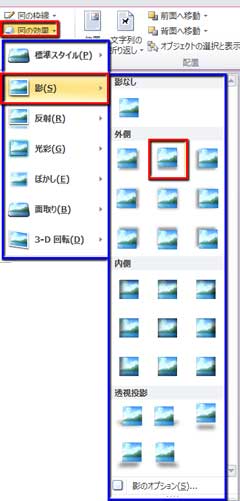
顔と胴体の合体が完了したら、1体ずつグループ化しておきましょう。
顔写真とコスプレ素材の画像をShiftキーかControlキーを押しながら続けてクリックして選択し、「図ツール-書式」の「配置」グループにある「グループ化▼」⇒「グループ化」をクリックします。
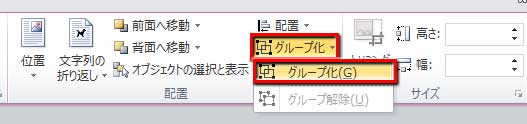
背景、賀詞、年号、飾り枠のパーツなどを取り込んで、出来上がった家族コスプレパーツと組み合わせてみましょう。
右のはペット写真のコスプレの試作品。鳥居の賀詞とWordで作った吹き出しを組合わせました。いろいろ工夫して作ってみて下さいね。


獅子舞イラストのコスプレ年賀状の作り方
獅子舞パーツと写真の合成です。作業は和服コスプレと同じ。イラストの上に写真をのせるだけ。

獅子舞コスプレには鉢巻きと手ぬぐい頭巾の小物もあるので、ダウンロードして使ってみて下さいね。
下は、男性の獅子舞コスプレとペット犬の獅子舞コスプレのサンプルです。男性側の賀詞プレートはダウンロード、その他の背景・挨拶文などはWordで作成しました。


顔乗せパネルで楽々作る着物と羽織袴・獅子舞コスプレ年賀状
神社の鳥居の前に並ぶお正月の晴れ着姿の男女四人。賀詞も挨拶文も既にレイアウト済みの完成版テンプレート「和服コスプレの顔乗せパネル」をダウンロードします。

写真から顔部分だけをキレイに切り抜く方法に従って作成した顔写真を使って解説します。

顔写真のあるファイルを「はがきサイズ」にしておきましょう。
「レイアウト」タブで「サイズ⇒はがき」に設定します。
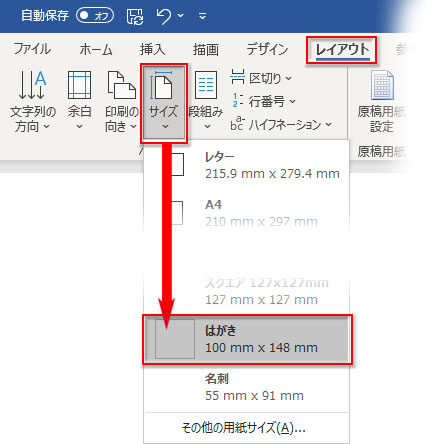
余白はユーザー設定になるので、「ページ設定」グループの右下隅にある小さな矢印をクリックしてダイアログボックスを開きます。
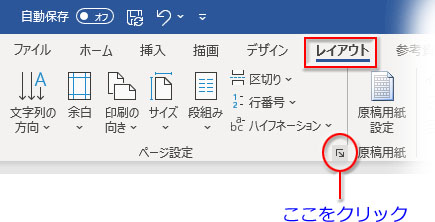
「余白⇒全て0㎜」に指定します。
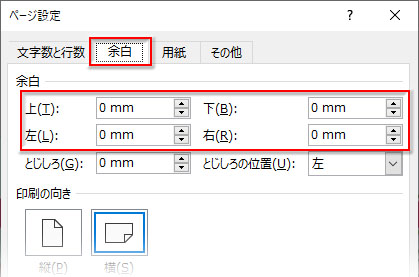
「印刷の向き」を「横」にします。
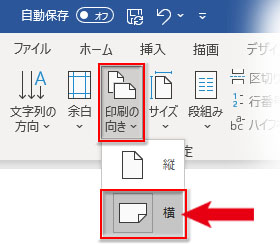
顔写真と同じファイル上にダウンロードしたコスプレ年賀状テンプレート「顔乗せパネル」を取り込みます。
「挿入」タブの「画像(または図)」ボタンから「このデバイス…」をクリックし、素材の置き場所へ移動してコスプレ年賀状テンプレート「顔乗せパネル」をダブルクリックします。
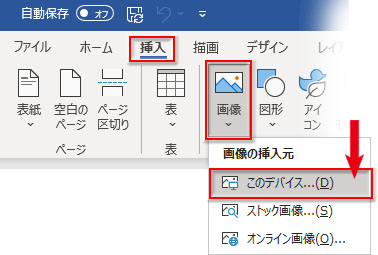
コスプレ年賀状テンプレート「顔乗せパネル」が挿入されたら、「位置」を「中央」にしておきます。
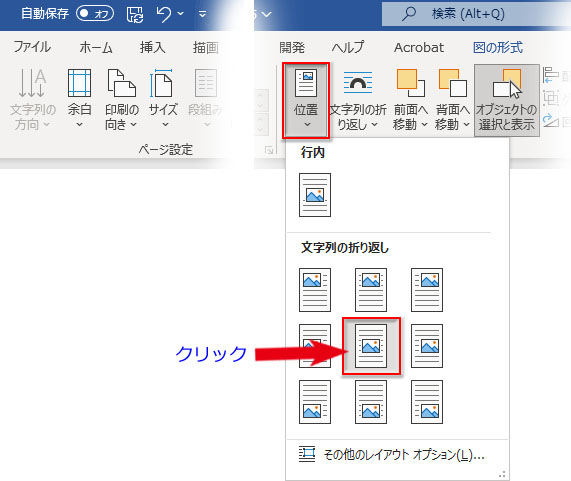
コスプレ年賀状テンプレートを「最背面」に移動させます。
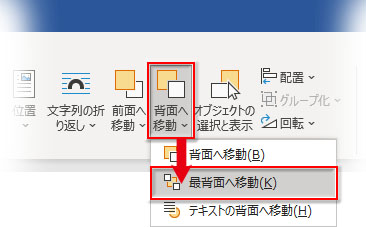
顔写真を一つずつドラッグして、所定の位置へ移動させれば出来上がり。

獅子舞コスプレ年賀状も作業は同じです。
コスプレ年賀状テンプレート「獅子舞の顔乗せパネル」には男性用と女性用があります。


顔写真を適正な位置へ移動させればOK。頭に被る「手拭い頭巾」はお好みで別個にダウンロードして後乗せします。
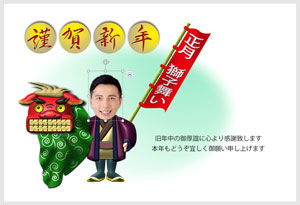

獅子舞コスプレ年賀状の女性用です。同じく、「紅白の捻り鉢巻き」は別ダウンロードで後乗せ。

干支動物の顔はめ着ぐるみイラストでコスプレ年賀状の作り方
ネズミのコスプレパーツとの合成です。※・干支はネズミになっていますが、どの干支でも基本的な手順は同じです。
好みのパーツをダウンロードしたら、トリミングした顔写真画像のあるファイルに読み込んで合成します。
ネズミの着ぐるみと女の子の写真を合成してみましょう。

下の図が、顔写真の上にネズミのコスプレパーツを乗せ、できるだけフィットするように拡大縮小して配置した画像です。(写真はなるべく縦横比を変えずにリサイズしましょう。誰だかわかんなくなっちゃうとまずいのでw。細面の人なら、着ぐるみ素材を横に縮めたりして対応して下さい)
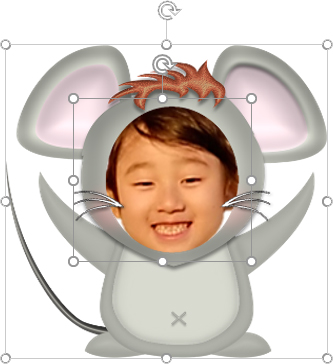
このままでも問題ないとは思いますが、頬から顎にかけての両サイドに空いた隙間が気になるようなら、写真画像に光彩を適用して目立たなくしましょう。
「図ツール-書式」⇒「図のスタイル」グループの右下隅にある小さな矢印をクリック、「図の書式設定」ダイアログボックスを開き、「光彩」の「色」右横のバケツ型アイコン▼からパレットを表示させ、着ぐるみに近い色を選んでクリック。
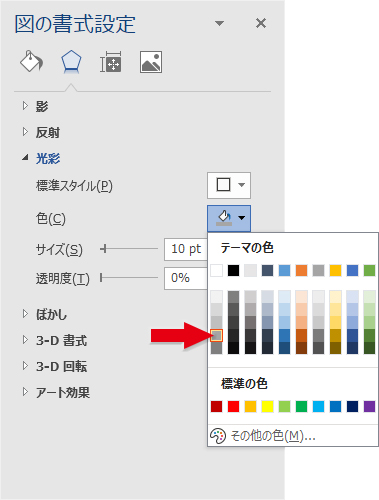
画像を確認しながら「光彩」の「サイズ」の数値を上げていきます。
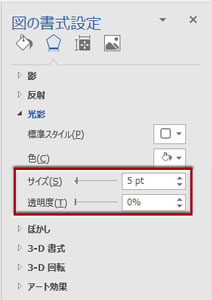
この場合は5ptにしました。「透過性」は0%です。光彩が着ぐるみからはみ出さないように調整して下さい。
下図↓の左側が適用前、右が適用後です。

他の家族の場合も、状況に応じて効果を適用させましょう。
頭頂部などから光彩がはみ出る時は、写真画像を更にトリミングして着ぐるみに隠れる髪部分を削除するなどして対処して下さい。

下図は家族の干支コスプレ年賀状の見本です。背景・賀詞・吹き出し・挨拶文共にWordで作成しました。

顔出しパネル(顔ハメ看板)で楽々作る干支コスプレ年賀状
観光地などによくある「顔出しパネル」式のコスプレ用年賀状テンプレートです。顔の形に穴が開いていて後ろから顔を出す撮影用のボード。俗に言う「顔ハメ」ですね。あれと同じ仕組みのパソコン用穴開きテンプレートです。
写真は顔型に切り抜く必要はありません。別個の3枚の写真を用意して、Wordに挿入して下さい。
証明写真みたいなのでなくてもOK。背景に何が写っていてもテンプレの下に隠れちゃうので、顔部分さえ使えそうな感じに写っていればいいのです。
背景の大きな写真ばかりでお互いの顔部分に浸食するようならトリミングしておきましょう。
写真をクリックして選択すると、「図の形式」または「図ツール-書式」というタブが最上部のメニューに現れるのでクリックして切り替えます。
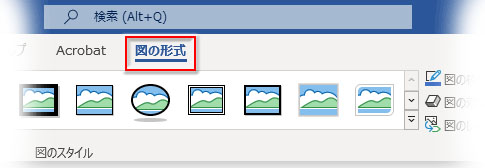
切り替えた機能の右端にある「トリミング▼」から「トリミング」をクリックします。
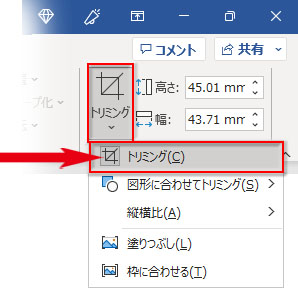
写真周囲に現れた太線を内側に狭めて大雑把にトリミングしておきます

「挿入」タブ→「画像(または図)」→「このデバイス…」で3人用の「顔出しパネル」をファイル上に挿入したら、「図の形式」または「図ツール-書式」メニューから、最背面に移動させておきます。
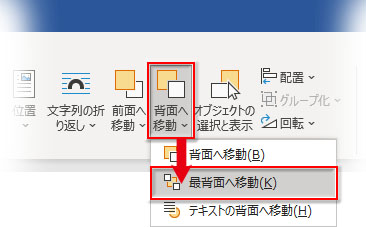
前面に出ている写真画像を一枚ずつ選択し、顔抜きエリアに合わせるように大まかな位置合わせをしましょう。

「顔出しパネル」をもう一度「最前面」に戻します。
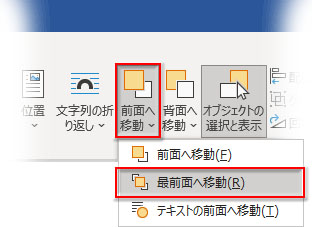
後は、それぞれの写真を選択して顔抜きの穴にぴったり合うよう微調整していきます。

クリックで写真を選択するのはなかなか難しい(パネルが選択されてしまう)ので、この作業の時は「オブジェクトの選択と表示」をアクティブにしておきましょう。オブジェクトの欄をクリックすれば目当ての画像が選択されます。
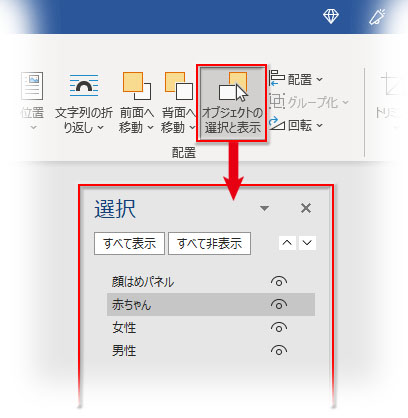
拡大縮小するなら、通常の操作(オブジェクト周囲枠のコーナー〇にポイントしてShiftを押しながらドラッグ)でいいのですが、移動させるときはキーボードの→↑←↓で操作して下さい。わずかな距離なのでポンポンとキーを叩いて調整しましょう。
これで顔出し看板式のコスプレ年賀状テンプレートを使った作業は完成です。せっかく作った年賀状の素材を消してしまわないように保存(「ファイル」タブ ⇒ 「名前をつけて保存」)を忘れずに!

はがきに年賀状を印刷するコツ
コスプレ年賀状テンプレートや着ぐるみイラストを使って、オリジナルのアイデア年賀状を作って下さい。コスプレ年賀状の素材は個人・法人とも登録不要で無料ダウンロードできます。


