年賀状の作成や編集は年賀はがきのサイズ設定から始まる
年賀はがき、通常のポストカードの既定値は「短辺10cm × 長辺14.8cm(インチ:3.94inch × 5.83inch)」です。

年賀状の通信面(裏)にイラストや文字を入れてデザインするのにはグラフィックソフトや画像編集ソフトを使います。パソコンを購入したときに付いてくる「ペイント」、Officeの「Word」などがそれですね。
また、写真が趣味の人や絵を描く人なら、Adobeのイラストレーター(Illustrator)・フォトショップ(Photoshop)などの高機能ソフトをお持ちかもしれません。
こうしたソフトで年賀状の裏面デザインを作ったり、ダウンロードした無料素材を編集したりするとき、まず最初にファイルを年賀はがきのサイズに設定します。
年賀状のデータ・サイズは解像度300dpiで作る
ペイント・ワード・イラレ・フォトショ等でグラフィック・画像・写真を扱う場合、解像度を意識したサイズの設定をしなければなりません。
「解像度」とは簡単に言うと、イラストや写真がどのくらい精細に鮮やかに表示されるかの度合いで、単位はdpi(dot per inch:ドット・パー・インチ)またはppi(pixel per inch:ピクセル・パー・インチ)です。ドットまたはピクセルは画像を構成する最小の四角い粒子で、1インチの範囲内に幾つのピクセルが入るかで画像のきめ細かさが決まります。下図で解るように、ピクセルが小さく、数が多ければ画像の輪郭がはっきりしますね。dpi(解像度)の数値が大きくなればなるほどキレイな画像になるというわけです。
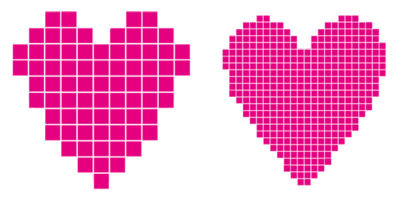
年賀状をご家庭のプリンターで美しく印刷するためには、解像度300dpiが必要になります。更に、印刷サービスに作成した年賀状のデータを持ち込んでプリントしてもらうなら、おそらく、解像度350dpiは要るでしょう。
年賀はがきサイズのピクセル(px)数値
ハガキにぴったり印刷できる年賀状のデータサイズをピクセルで指定するソフトもあります。
解像度300dpiの年賀はがき(10cm × 14.8cm)サイズは1181px × 1748pxです。
因みに、解像度350dpiの年賀はがき(10cm × 14.8cm)サイズは1378px × 2039pxです。
ソフト(ペイント・Word・イラレなど)のファイル・サイズを年賀状に設定する方法
主なグラフィックソフト・画像編集ソフトで、年賀状のハガキ大にサイズを設定する仕方を見ていきましょう。
ペイントでの年賀状サイズ設定
「ペイント」を起動すると、「ホーム」画面が現れると思います。
年賀状サイズのファイル設定するには、画面最上部の操作メニューで「イメージ」とあるグループの中の「サイズ変更」ボタンをクリックします。
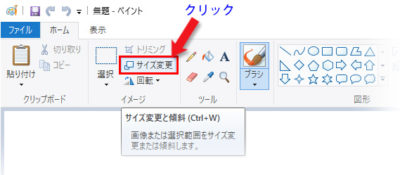
下図のように「サイズ変更と傾斜」という画面が出現したら、一番上の「単位」で「ピクセル」を選択し、中央の「縦横比を維持する」のチェックを外します。その上で「水平方向」「垂直方向」の数値をそれぞれ上述したピクセル値「1181」「1748」に修正します。
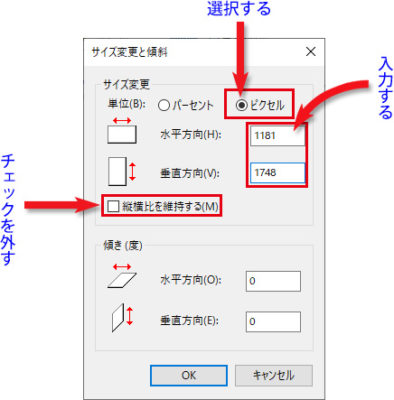
「OK」をクリックすると、ファイルのサイズがハガキ大になっているはずです。サイズ変更されていないように見えたら、最下部のバーにピクセルの数値が表示されていますから、確認しましょう。
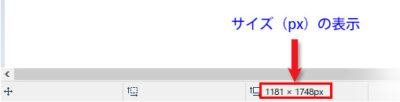
ワード(Word)での年賀状サイズ設定
Wordを起動したら、上部にある「白紙の文書」をクリックします。
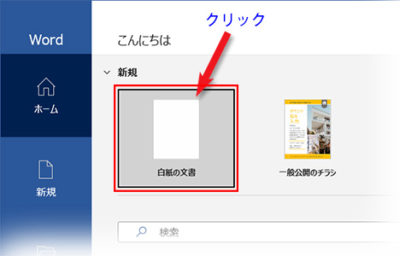
「ホーム」タブが開いたら、「レイアウト」タブに切り替えて「サイズ」ボタンをクリック。引き出されたサイズの一覧から「はがき100mm × 148mm」を選んでクリック。
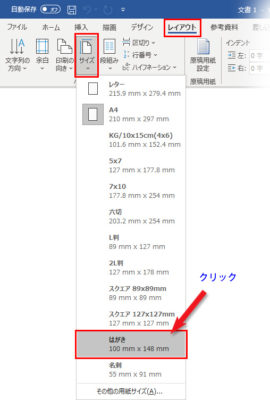
年賀状サイズの設定自体はこれで完了ですが、Wordの文書には予め余白が設定されているので、これを無くします。「サイズ」ボタンの2つ隣りにある「余白」ボタンをクリックして、引き出されたメニューの最下部「ユーザー設定の余白」をクリックします。
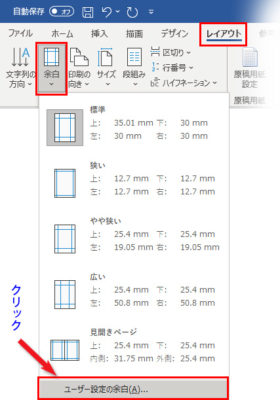
「ページ設定」ダイアログボックスの「余白」の画面が開くので、上下左右の余白を全て「0mm」に設定します。
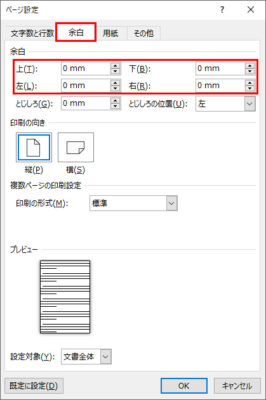
この時、注意喚起画面が出るかもしれません。その場合は「無視」を押して下さい。これで、年賀状のサイズぴったりに設定できました。
イラストレーター(Illustrator)での年賀状サイズ設定
Illustratorを起動したら、「新規作成」をクリックします。
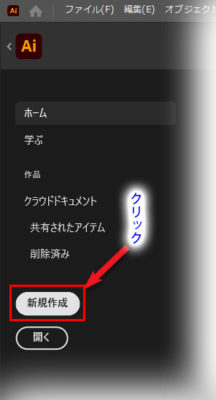
メニュー画面が開くので、タブを「アートとイラスト」に切り替えます。切り替えた時点で「ポストカード」が選択されていると思います。右端に「プリセットの詳細」というエリアがあり、「100mm × 148mm」の年賀はがきサイズになっていることを確認できます。
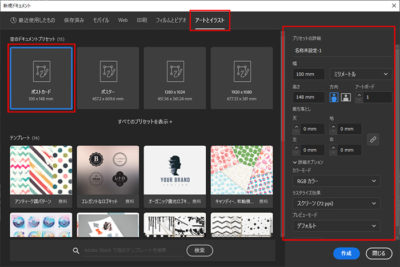
ここで、1箇所「ラスタライズ効果」の項目が「スクリーン(72ppi)」になっているのを「高解像度(300ppi)」に変更します。※ppiはdpiと同じ意味です。
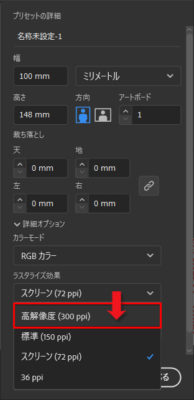
これで設定は完了。「作成」ボタンをクリックします。
フォトショップ(Photoshop)での年賀状サイズ設定
Photoshopを起動したら、「新規作成」をクリックします。
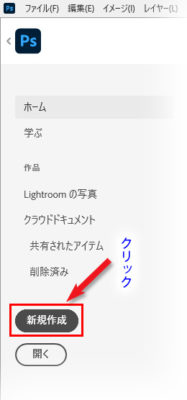
メニュー画面が開くので、タブを「印刷」に切り替えます。画面を下へスクロールして、「はがき」を選択、「作成」をクリックします。
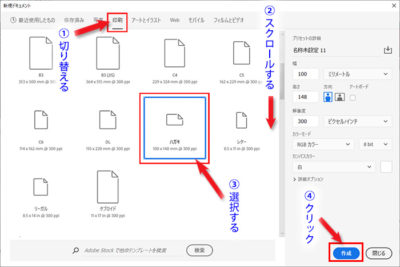
これで設定は完了です。











